Focus on Bookkeeping | Self Assessing PST
Customizing QBO For Canada Sales Tax
by L. Kenway BComm CPB Retired
 Capturing self assessing PST amounts requires customizing your Sales Tax Centre
Capturing self assessing PST amounts requires customizing your Sales Tax CentreI've been using QuickBooks Online (QBO) Canada since 2012 ... however still learning because Intuit updates the software at least once a month.
In the first part of this series on QBO Canada sales tax, I showed you how to setup a split meal code. Now let's tackle customizing your tax code for self-assessing PST.
Chat Continues Below Advertisement
A few pointers before I get started. It is going to be easy to get confused as you move between the desktop version of QuickBooks and the Canadian online version. Why?
The Sales Tax Centre is one example. Look at the table and you'll see getting the terms straight between the two versions is going to be an ongoing challenge if you work with both software versions. Once I was familiar with both programs, I now find myself pausing on how to get to something in QBD.
| Sales Tax Code | Sales Tax Rate | QB Desktop Type | QBO Type |
|---|---|---|---|
| Creating the tax code i.e. GST and/or PST | Creating the tax rate i.e. 5% and/or 7% | Item List>Sales Tax Item | Tax Code |
| Creating the group rate | 12% = GST 5% + PST 7% | Item List>Sales Tax Group | Group Rate |
| Creating the data entry code i.e. S=GST+PST | 12% split | Sales Tax Code List | GST/HST Rates |
Personally I prefer the US version of the sales tax module where the fields are called single tax rate and combined tax rate. I don't have to look in a manual to intuitively know which is which. This tax code vs group rate is very ambiguous. To me they are both rates and both codes.
Update 2018 - check out this shortcut ... or continue reading.
Okay, let's get this chat started on how I setup a QBO Canada sales tax code for self assessing PST. If you live in BC and aren't sure when you need to self-assess, review the basic self-assessment rules here. This may not be how Intuit advises now but in 2013 I couldn't find any information on how to do this so this is the way I proceeded after some trial and error.
Chat Continues Below Advertisement
QBO Canada Sales Tax
How To Setup Self-Assessing PST Codes
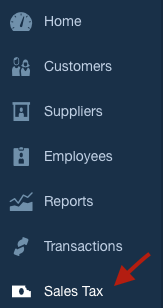
Step 1
Select the Sales Tax tab from the left hand menu bar. You should see that Intuit needs a bit of information before it can setup GST/HST and/or PST based on the province your provided in Company Preferences screen. If you have previously turned on sales tax, it should be ready to go.
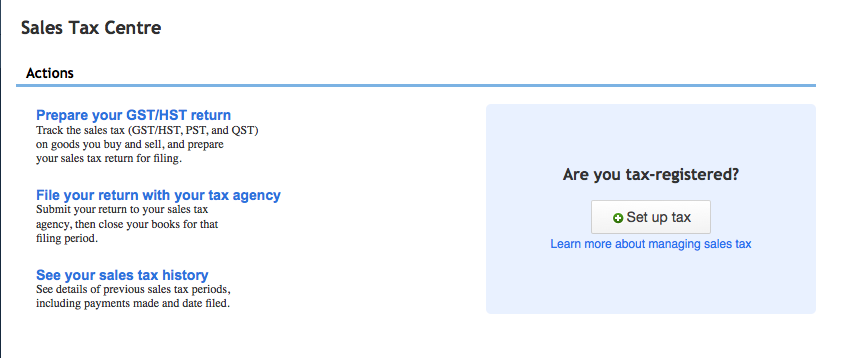 Before Setup of Tax Codes
Before Setup of Tax CodesIntuit automatically sets up your tax codes for your province once you have answered four questions.
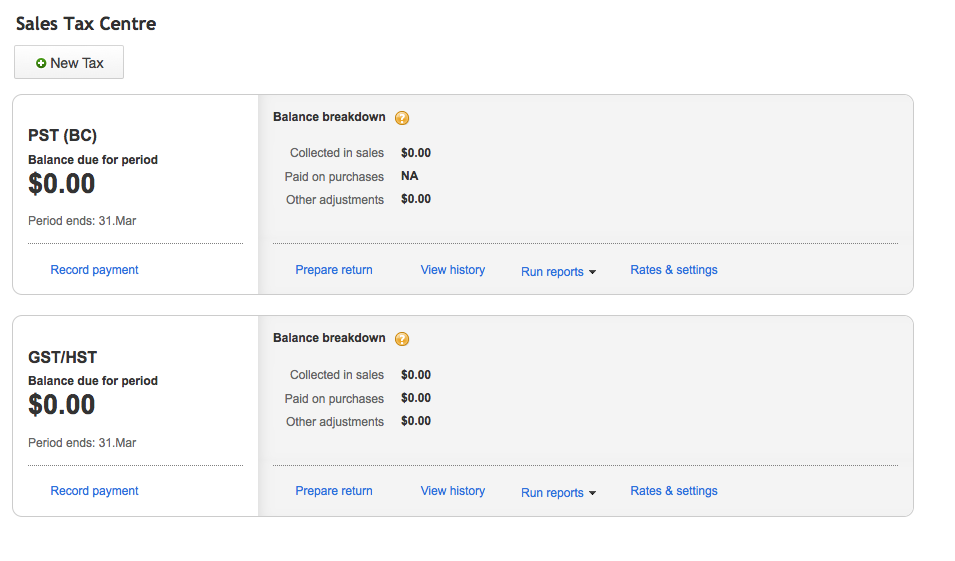 After Setup of Tax Codes
After Setup of Tax CodesStep 2
Click on the New Tax button at the top left hand corner of the Sales Tax Centre screen.
You will see the QBO Canada sales tax module asks you "What sort of tax would you like to add? ... then provides four choices.
As we are creating a Self Assessing PST code in this example, select the fourth option - A custom code.
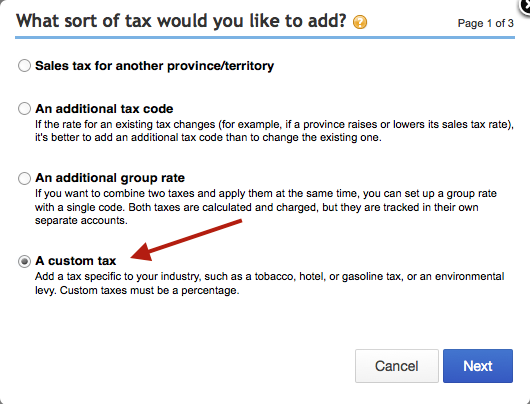
You should see a screen that looks like this after you select the 'Next' button.
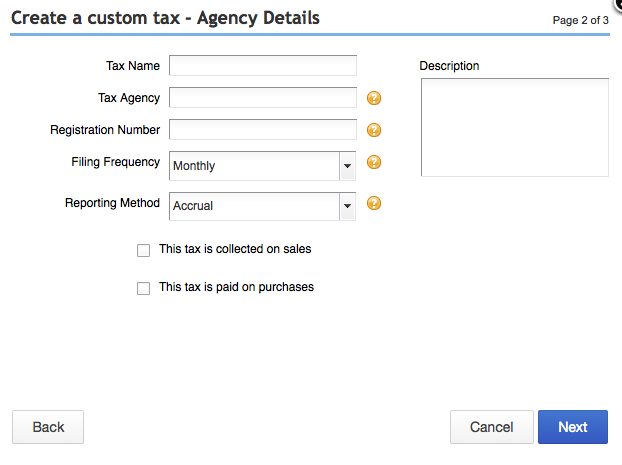
Step 3
Field: Tax name: Create a Tax name. I chose PSA BC - Provincial Self-Assessment in British Columbia.
Modify the name to something that is meaningful to you and/or your staff.
Field: Tax agency: Create an Agency name. I reside in BC so I chose PSA BC Agency.
Modify the descriptor for Manitoba or Saskatchewan.
Answer the rest of the questions. This tax is only going to apply to expenses so I selected the 'paid on purchases' box. I did not select reclaimable because PST is an archaic tax where goods are taxed multiple times as it moves through the economy. There are no input tax credits associated with PST.
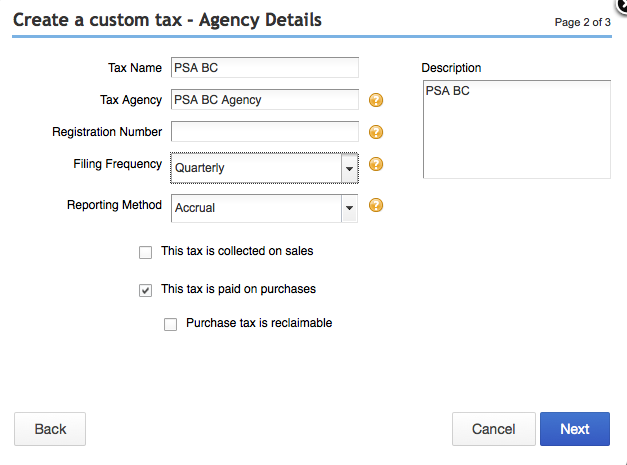
I had to create a separate agency because if I tried to add a tax code to BC (Minister of Finance), it setup a new payable. I thought everything was going well until I tried to post an expense. That's when I got this error message.
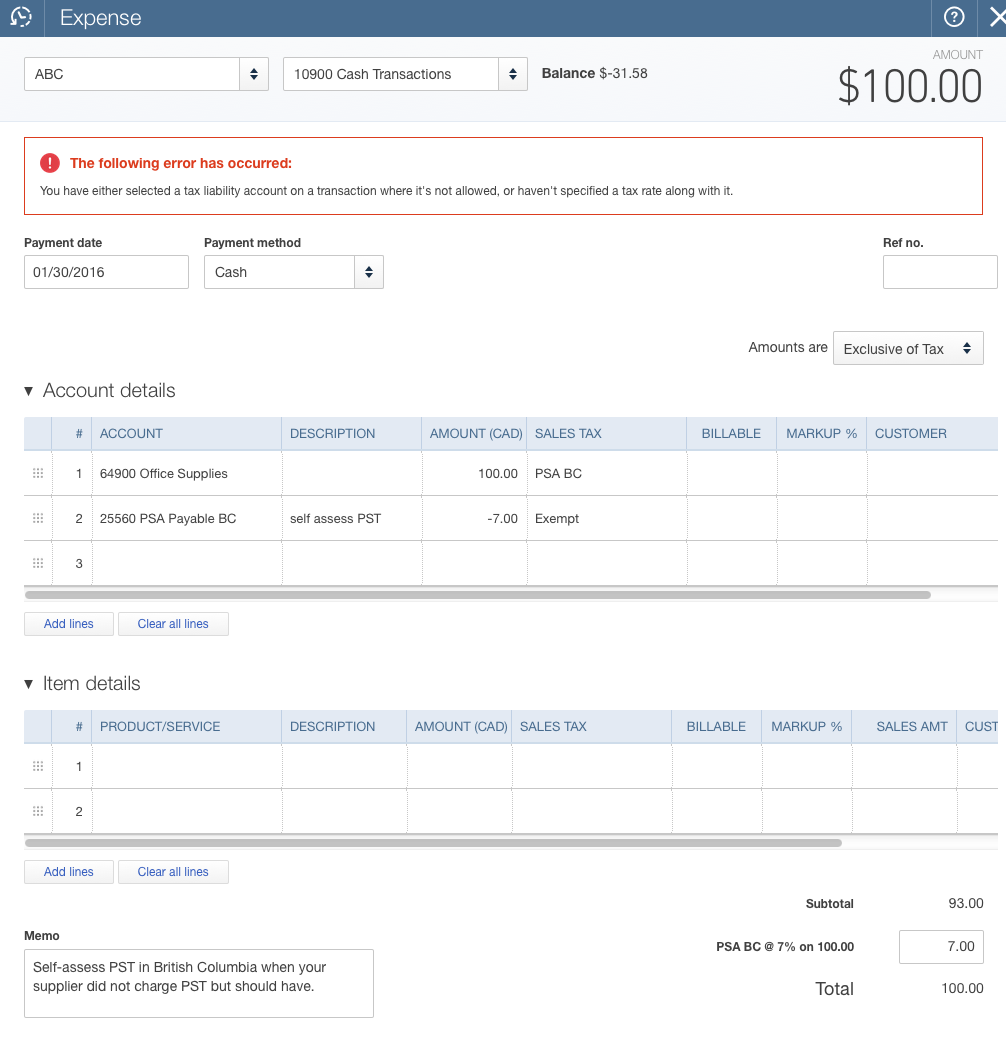
Once you select 'Next' on the Page 2 of 3 screen, you will need to enter your sales tax rate.
Field: Purchase Rate:
- Set the Purchase Rate to 7% if you live in B.C. or Manitoba; 5% if you are for Saskatchewan.
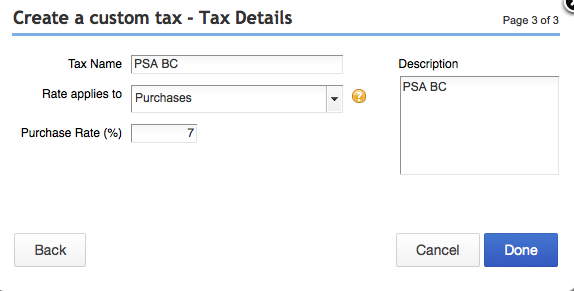
This next snap shot shows how I setup this sales tax item (under item list) in the desktop version of QuickBooks. You can see it allowed me to select Box F. As mentioned above, QBO Canada does not allow you to setup this tax code in a similar fashion.
It annoys me to no end that Intuit thinks BC has only one sales tax rate. When BC reimplemented PST in 2013, there are now a variety of tax rates. I was not able to find a way to add them to the PST (BC) / Minister of Finance group.
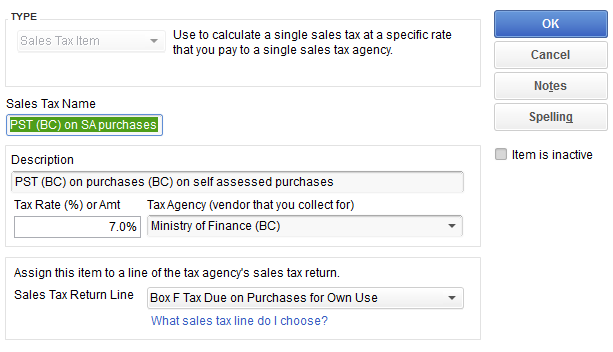
Step 4
Click on the blue "Done" button in the lower right side of your screen to save your tax code.
Here's what my completed screen print looks like after I clicked on the Done button. You won't see this screen unless you go through Ratings & Settings.
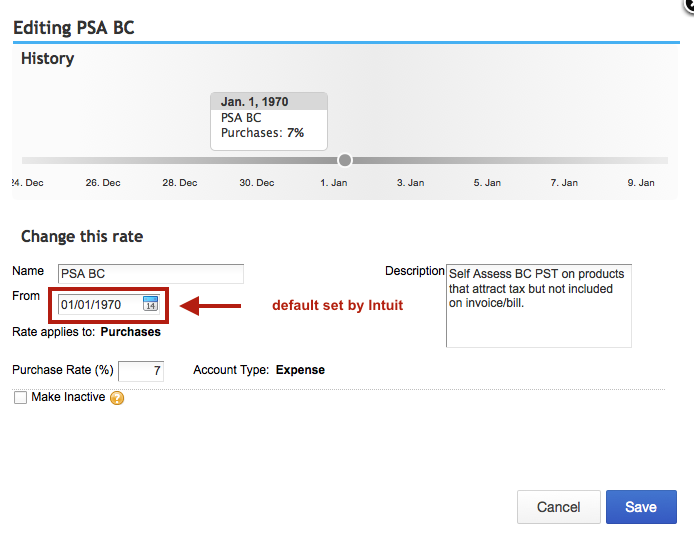
The date field isn't correct, but it was created by Intuit and I have been unable to set it to April 1, 2013 (the date BC went back to PST).
You can also see if you look closely that you can't edit the "Account Type" field. This becomes very frustrating if you setup the code incorrectly and can't reach the spot where you went wrong. I initially thought, "No problem. I'll just go in and hide and/or inactivate the code." That would be a big fat NO ... uhuh ... no can do!!!
The QuickBooks Online SalesTax Centre is very unforgiving. Practice in a sample company just in case you goof. Certain fields can't be edited. Some actions needing to be deleted require a call to the 'Support Line' where Intuit staff will go into the backend to 'fix' it.
Step 5
Okay now we need to create two groups that you can call up when GST applies and when GST is zero rated ... similar to how the "S" tax code is used to call up PST + GST codes.
Click on the New Tax button under the menu bar in the upper left hand corner.
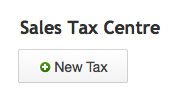
As before, you will see the QBO Canada sales tax module asks you "What sort of tax would you like to add? ... then provides four choices.
We have already created our QBO Canada sales tax codes for self-assessing PST. Now we need to create the sales tax group for the two PST scenarios discussed above ... these are codes you will use when keying data on your online entry screen. This time choose the third option - An additional group rate.
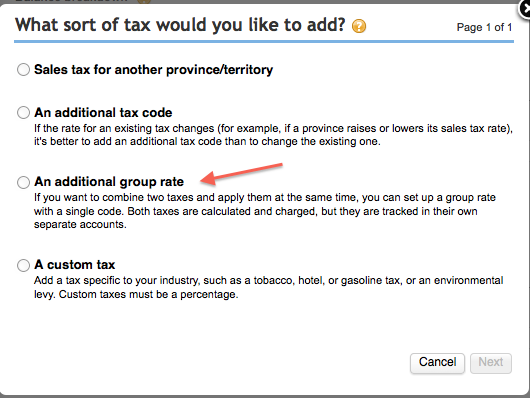
You should now see a screen that looks like this:
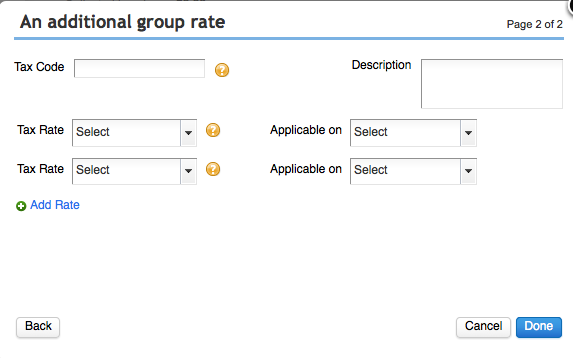
Step 6
Work your way through the screen. This is where I goofed AGAIN. Be careful with this screen. Unlike a sales tax code, you cannot edit a group rate once you click on Done! I also couldn't see a way to delete it so I could start again if I made an error during setup. (See my comments above on calling 'Support'.)
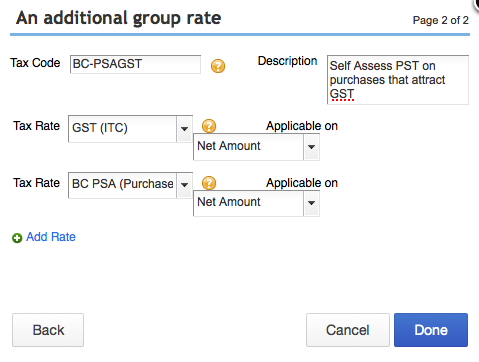
If I could have a do-over or was able to edit the field code and description, I would have named this tax code PSG or SPS and changed the description to 'GST + PST self assessed'.
Click on the Done button to save your work.
You need to do this step again to setup your second QBO Canada sales tax group which is your 'Zero GST + PST self assessed' group. Be nice to yourself and think of a 3 letter code ... something like PSZ or ZPS.
Step 9
Now take a look at your work by clicking on Rates and Settings under GST/HST.
If you've done everything right up to now, your GST/HST settings should look something like this.
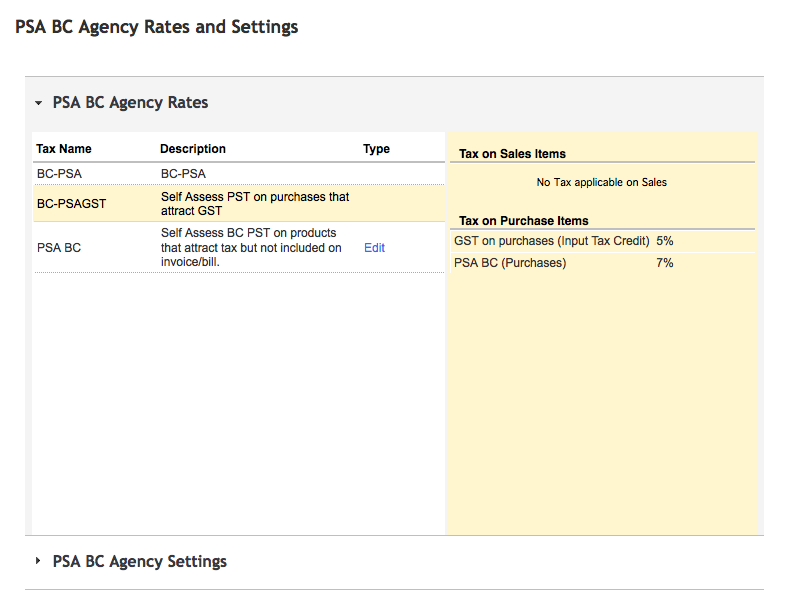
This next screen shows my second try at getting it right. Here I named the Agency Minister of Finance instead of PSA BC Agency.
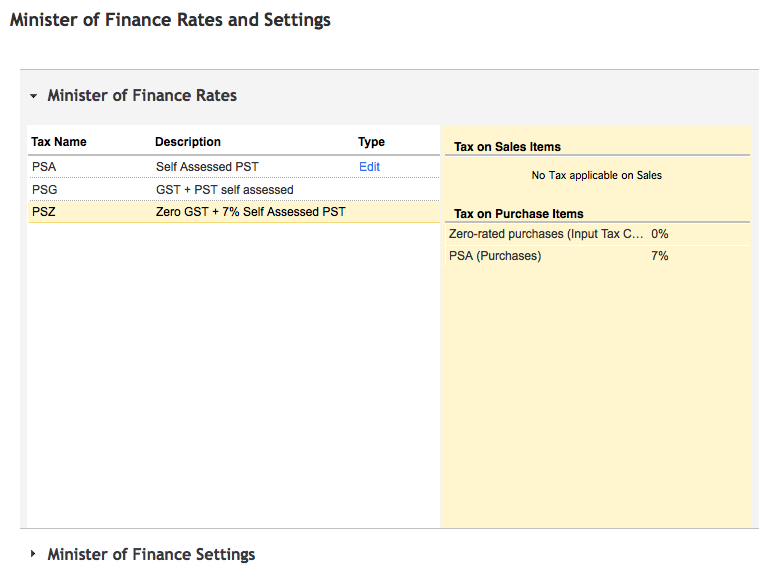
Step 10
To test my work I went to the Quick Create Menu (+ at top of screen) and selected Expense.
I made a test transaction to see if the QBO Canada sales tax group is working properly. You can see my screen shot of the entry using the PSZ tax group below.
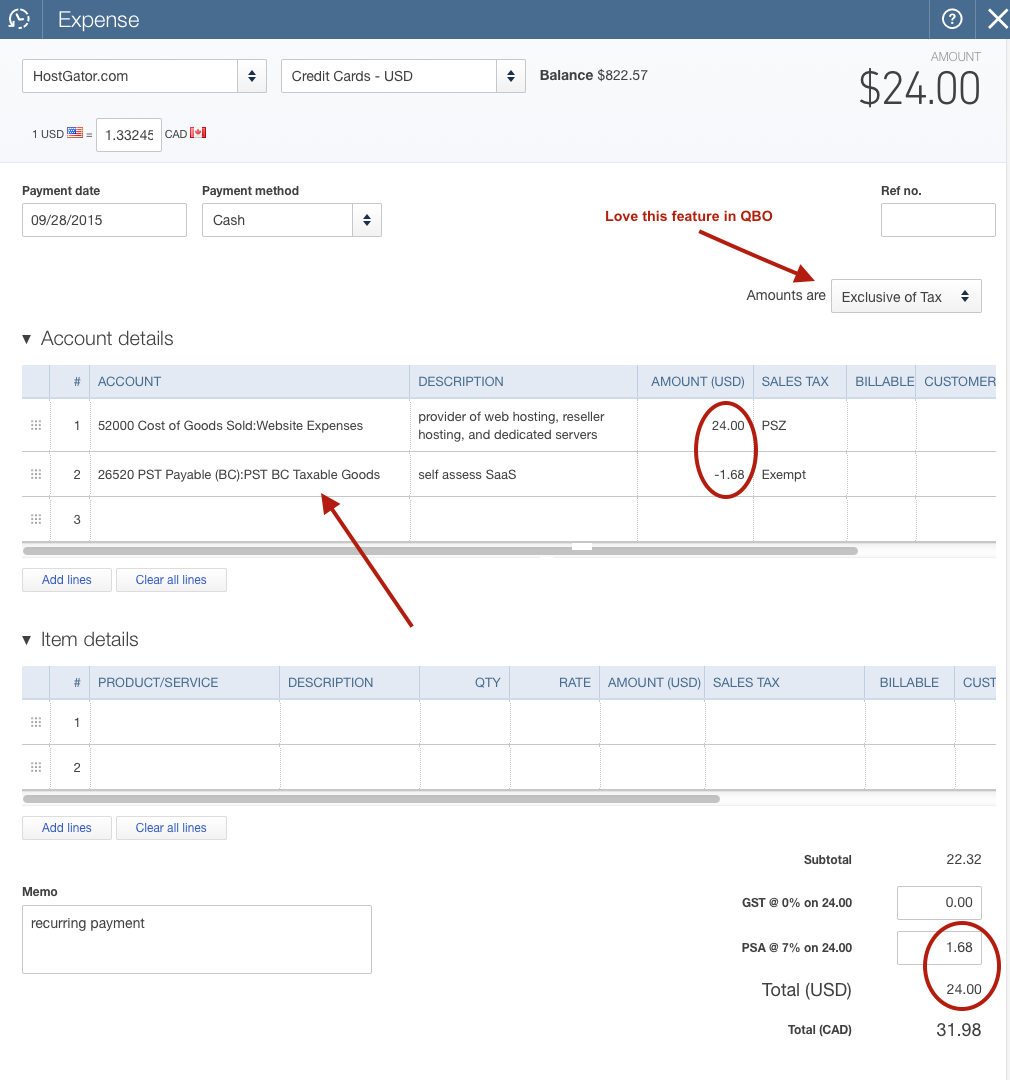
Following is the associated journal entry QBO recorded.
You can access this by clicking on 'More' at the bottom of your screen.
In QBD you would select 'Ctrl+Y'.
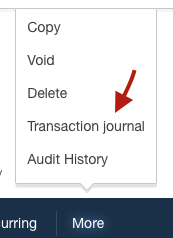
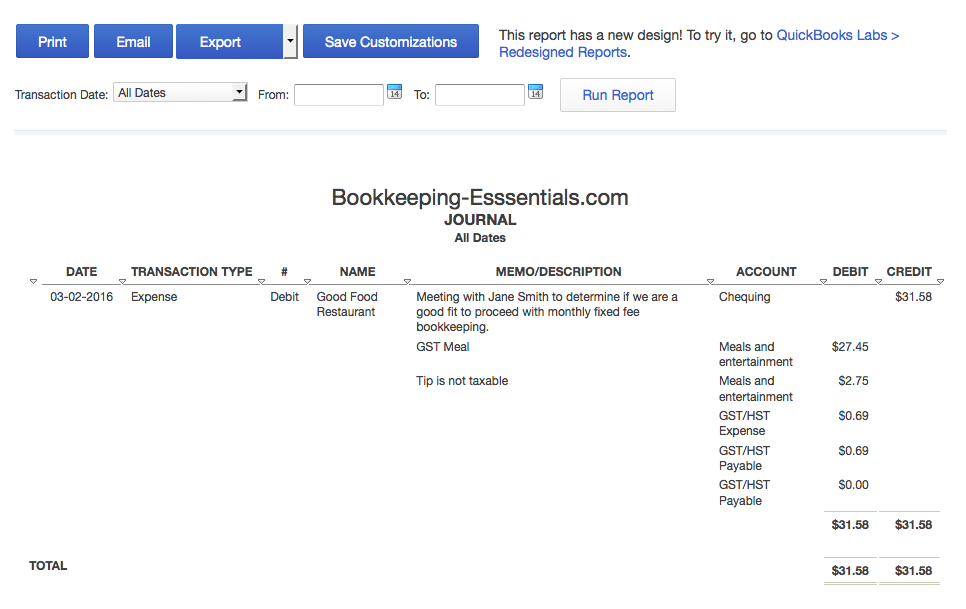
I can't remember if QBO automatically created my PSA Payable account. I called it PST Taxable Goods in this example. You will have to check and see if you need to create a similar account manually or if just adding the Agency created the payable account.
Looking at the journal entry you can see there is a debit to PST Expense (I would prefer to have the option to book this with the associated expense but it works) and a credit the PSA Payable account.
Step 11
Create a customized transaction report to run at the end of each quarter (or whatever your reporting period is) to get a list of the amounts with self assessed PST.
Enter the total in Box F of your PST return.

As I mentioned at the beginning of this chat, Intuit may have a better way to approach customizing QBO Canada sales tax codes. As I couldn't find anything on the topic, I found this method of self assessing PST works for me.

Good to Know
2018 Update - An Easier Way
There is another way to to self assess PST which is easier. Here's how.
For this method to work you must set "Amounts are Exclusive of Tax".
Enter the sales tax code as GST/PST even though only GST was charged on the invoice. You will notice that the invoice total no longer matches the physical invoice. This next step will take care of that.
On the next line, enter the account "PST Payable on Purchases Outside BC", type in a memo that says "self assess PST, and enter the PST calculated as a negative amount with the sales tax code equal to "Exempt".
Your net total on the invoice should now equal the physical invoice total.
I have also been adding Notes to the Supplier reminding users to self assess PST for this vendor. In the future, if Intuit allows you to set the sales tax code for each vendor, then this method will not be the best choice as you would want to setup a code specifically self-assessing PST.

See you on the next page ...
Your tutor
12 Part QuickBooks® Primer
QuickBooks® is a registered trademark of Intuit Inc. Screen shots © Intuit Inc. All rights reserved.
Click here to subscribe to QuickBooks Online Canada. I do not receive any commissions for this referral.
Bookkeeping Essentials > Accounting System Software > Creating Customized QBO Canada Sales Tax Codes








