- Home
- Good Bookkeeping Practices
- Learning How To Use QuickBooks Desktop
- Debit Card Refund
Learning QuickBooks Online | Focus on Bookkeeping
How Do I Handle a Debit Card Refund?
by Marnie Stretch, CPB, PCP
(Guest Author from thinkQuickBooks)
- helping right brain professionals navigate the left brain world of accounting -
Article reprinted with permission
Published on Bookkeeping-Essentials.com July 2017 | Edited June 20, 2024
WHAT'S IN THIS ARTICLE
Debit Card Refund in QuickBooks® DESKTOP | Debit Card Refund in QuickBooks® ONLINE
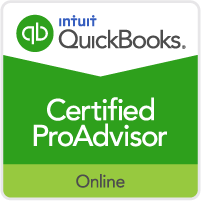 Marnie is certified in desktop and online versions in both Canada and the US.
Marnie is certified in desktop and online versions in both Canada and the US.As usual, there are a few ways to enter a debit card refund in QuickBooks ... and of course QuickBooks Online is just a bit different from QuickBooks Desktop. I'll show you how to do it in both versions of QuickBooks.
Let's start with the desktop process then explain QBO's process on booking a refund to a debit card.
Chat Continues Below Advertisement
How To Enter A Debit Card Refund in QuickBooks® DESKTOP
Here’s a way that I discovered that works beautifully in QB Desktop, especially if you’re in Canada and dealing with GST. You’re going to be entering a BILL CREDIT:
1. Go to enter bills. Select the radio button that says CREDIT.
2. Enter the vendor information as you normally would, including the date of the refund, a descriptive memo line, and the customer/job if applicable. Enter the amount of the refund (CREDIT AMOUNT) and use the ACCOUNT you originally used for the purchase. QuickBooks will automatically calculate the sales tax.
3. Now here’s the cool part! Under the expenses tab, go to a new line. In the ACCOUNT field, enter the BANK ACCOUNT where the refund will show up. Then, tab over and enter the total amount of the refund as a NEGATIVE number. Now click RECALCULATE, and the total in the CREDIT AMOUNT will change to ZERO. Click SAVE AND CLOSE.
4. The amount of the refund will now appear in the bank account reconciliation on the right side under DEPOSITS AND OTHER CREDITS.
Chat Continues Below Advertisement
How To Enter A Debit Card Refund in QuickBooks® ONLINE
The instructions above were for desktop, but it will work in QBO Essentials or Plus in much the same way by using a Supplier (or Vendor if you’re in the US) Credit.
Another QBO method is to use the Bank Deposit feature to do this as, unlike desktop, Deposits include an area to record the GST/HST. The only drawback to this method is that the activity doesn’t show up on the Supplier transaction list.
Simple and Handles GST/HST
There you have it. Simple and effective!
 Marnie Stretch, CPB thinkQuickBooks.com
Marnie Stretch, CPB thinkQuickBooks.comAbout the Author:
Marnie Stretch, CPB, is a Black Swan alumni who has been passionate about QuickBooks for over 20 years. She is a dual citizen, certified in desktop and online versions in both Canada and the US. She is also a proud member of the Intuit Trainer Writer Network. She loves to troubleshoot QuickBooks files and acts as a profit and growth expert for clients all across North America. Marnie was named Canada's 2013 Superstar Bookkeeper and an Insightful Accountant Top 10 ProAdvisor for 2014 and Top 100 ProAdvisor for 2015. Marnie blogs at thinkquickbooks.com. Follow her on Twitter @marniestretch.
12 Part QuickBooks® Primer
QuickBooks® is a registered trademark of Intuit Inc. Screen shots © Intuit Inc. All rights reserved.
Click here to subscribe to QuickBooks Online Canada. I do not receive any commissions for this referral.
Home › Bookkeeping Systems › Refunding Debit Card Purchases in QuickBooks









