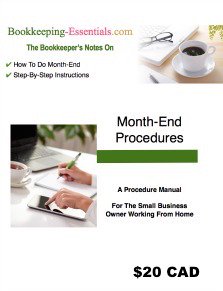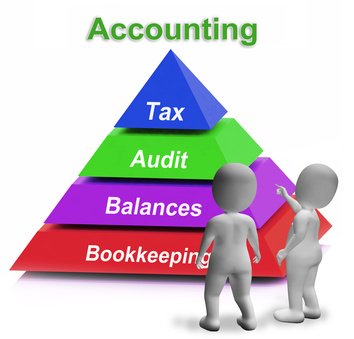- Home
- Basic Bookkeeping Practices
- Month-End Preparation
Before Performing Month End Procedures
Bookkeeping Checklist
For The Sole Proprietor Working From Home
 A bookkeeper working through her bookkeeping checklist prior to month-end
A bookkeeper working through her bookkeeping checklist prior to month-end
by L. Kenway BComm CPB Retired
This is the year you get all your ducks in a row!
Published May 2009 | Edited June 4, 2024 | Revised October 21, 2024
WHAT'S IN THIS ARTICLE
Monthly Bookkeeping Checklist | Monthend Procedures downloadable eBook | Bookkeeping Checklists downloadable eBook | Customer Payment Deposits in QuickBooks® | Pay Bills vs. Create Cheque in QuickBooks Online | Deleting and Voiding Transactions in QuickBooks®
Month-End Preparation Checklist
Before beginning your month end procedures, it is helpful to make your way through this monthly bookkeeping checklist. These tasks are over and above your daily and weekly bookkeeping tasks.
- Send customer statements out each month for overdue accounts.
- Book any earnings and/or interest on investments and receivables.
- Review your Other (Miscellaneous) Income and Other (Miscellaneous ) Expense accounts and reclassify entries where appropriate.
- Block out time each month to reconcile your bank statements, credit card statements, and vendor statements. Pick a set date like the 10th or the second Tuesday of the month. This way you are more likely to stick to the routine.
✔ Learn why reconciliations are important and how to do an account reconciliation here. - Try each month to do your month-end processing following the procedures set out in my manual How to do Month-End
✔ Doing this task quarterly is the bare minimum.
✔ Learn how to prepare internal financial statements for use in your business.
Advertisement
- If you have a bookkeeper, it is very important that you perform
my Monthly Financial Review (to be published in soon) to reduce
the likelihood of errors and fraud.
✔ An added benefit to you will be that you become comfortable and knowledgeable about the financial health of your business. - If your computer has automatic backups, make a separate backup copy to a USB drive or upload to a cloud service like Dropbox. This is a very important task on your bookkeeping checklist ... so please don't skip it.
My bookkeeping checklists are available in a downloadable eBook format for daily, weekly, quarterly, annual and year-end tasks.
Month End Side Bar Chats
3 side-bar chats included in the Month End Procedures Manual discuss things you'll need to know while performing the month end process.
Let's Chat About ...
Avoiding Double Booking A Customer Payment
If you make customer payment deposits directly through the Make Deposits windows (Bank Deposit in QBO), you may double book an entry. How?
... (1) Booking a customer payment deposit to an income account through Make Deposits (Bank Deposit in QBO) records the income twice. Once when you generated the invoice/receipt and again when you made this deposit.
... (2) Booking a customer payment deposit to an accounts receivable through Make Deposits (Bank Deposit in QBO) records the payment twice. Once when you Received Payment/Sales Receipts and again when you made this deposit.
... The benefit to you in using Receive Payments/Sales Receipts and Undeposited Funds for all customer receipts is preventing income from being recorded twice and/or recording customer payments twice ... which of course makes the month end review easier for you.
Let's Chat About ...
Pay Bills vs. Create Cheque in QuickBooks® Online
I prefer to only delete a transaction if I do an "oops". :0) Here is a common "oops" made by beginners using QuickBooks Online (QBO).
Let's say I used the wrong form in QBO to pay a bill ...
... Before month end started, I used Create Cheque (from the dashboard) to pay a bill. When I put in the supplier's name, a side window pops open on the right side if there are any outstanding bills. You want to click on 'Add'.
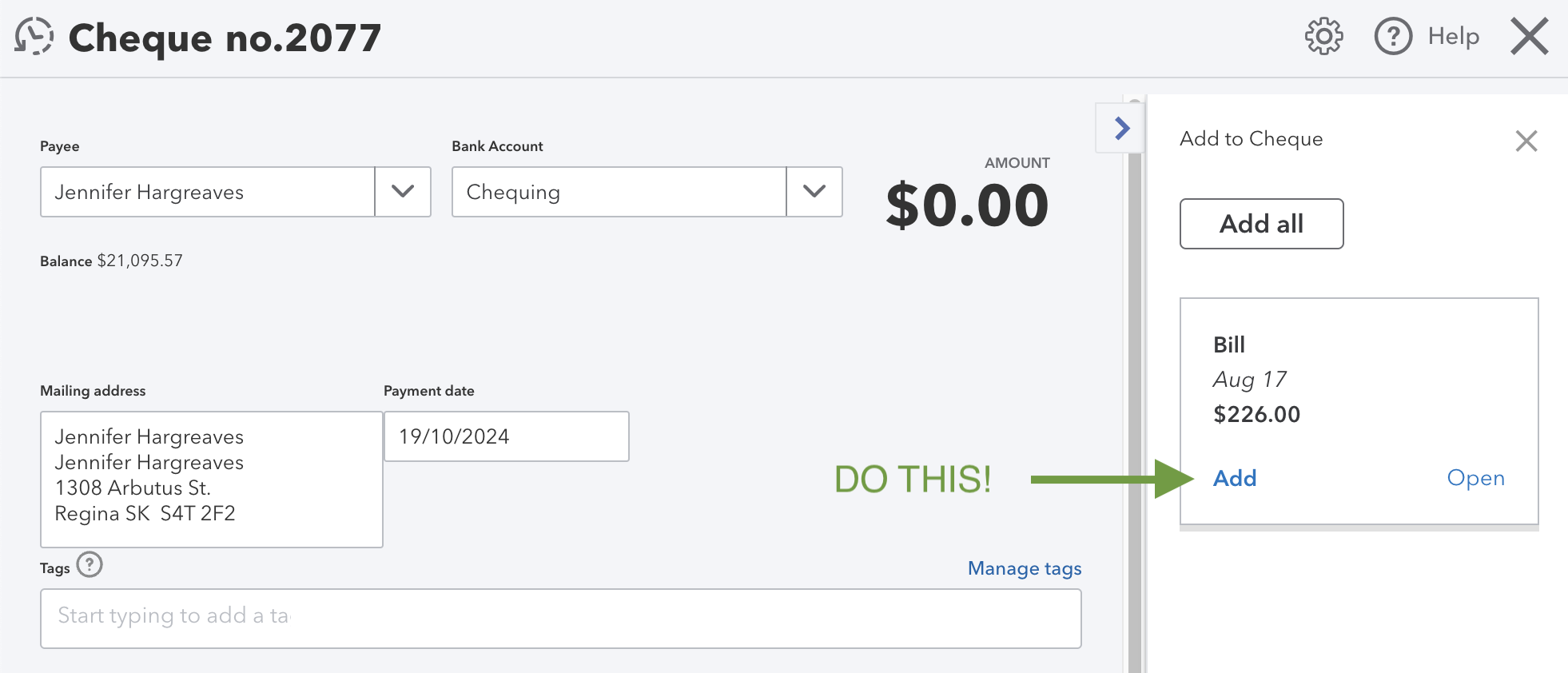 Click on 'Add' to pay the bill posted to Accounts Payable
Click on 'Add' to pay the bill posted to Accounts PayableLet's say I ignore QBO's prompt letting me know there is an outstanding accounts payable item for this supplier. Instead, I go ahead and fill out the cheque form to pay the bill.
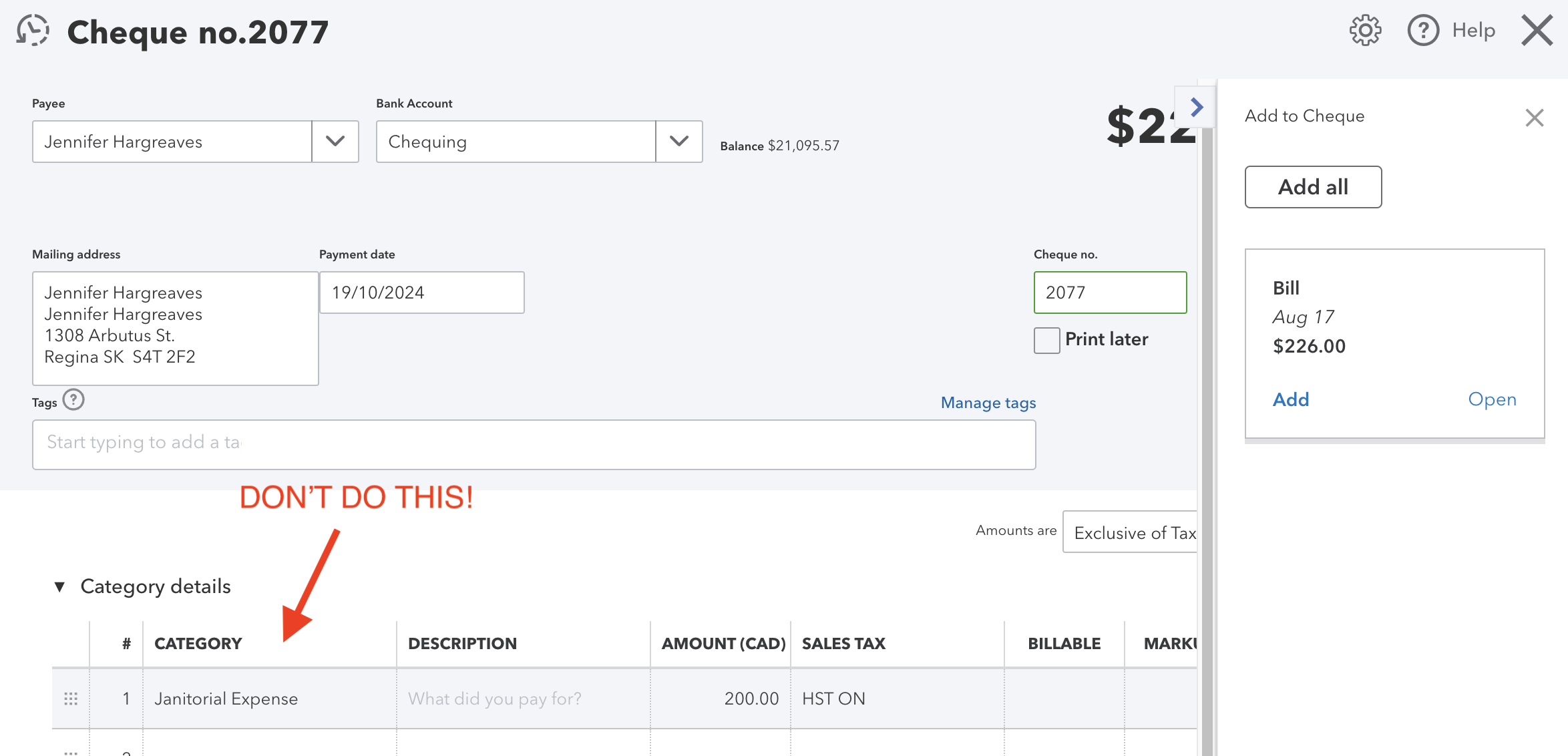 Don't enter the bill details in the 'Category Details' section and ignore the outstanding bill already posted in Accounts Payable
Don't enter the bill details in the 'Category Details' section and ignore the outstanding bill already posted in Accounts PayableI have now entered the expense twice in QBO. Look at the screen shots to see what happened when I entered category details ... oops!
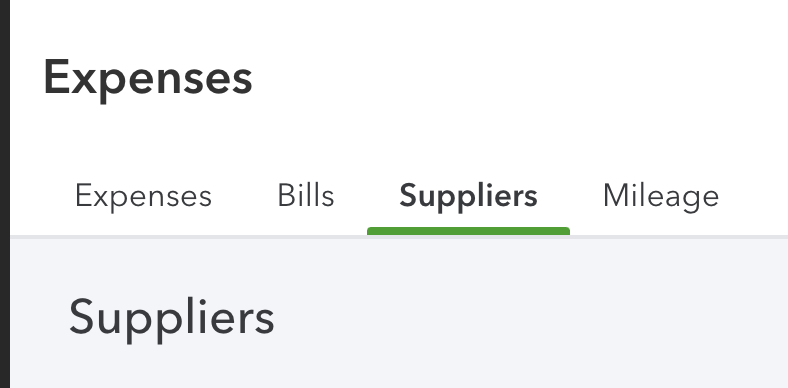 QuickBooks Online Accounts Payable is found under Expenses > Suppliers on the Navigation Bar. You can also find it on your Dashboard.
QuickBooks Online Accounts Payable is found under Expenses > Suppliers on the Navigation Bar. You can also find it on your Dashboard.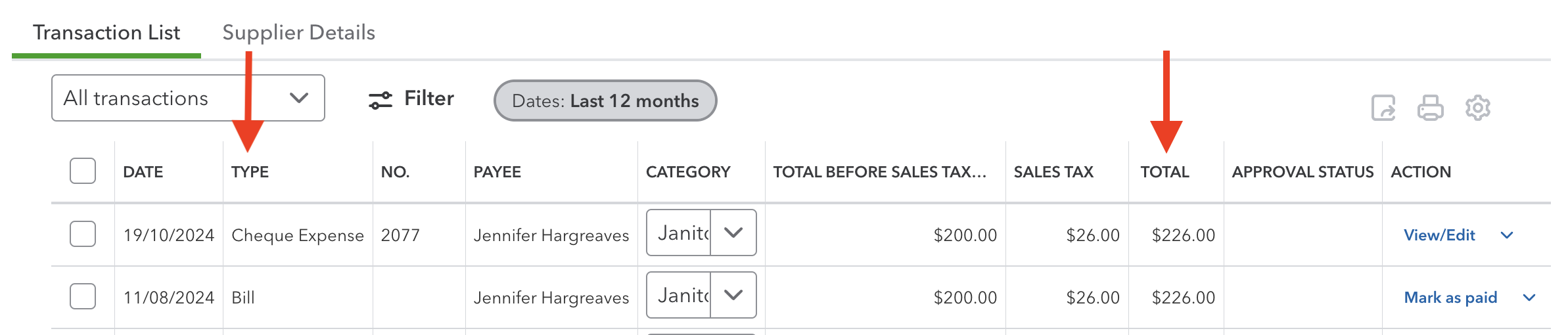 Janitorial expense has now been posted twice - once through Cheque Expense and once through Accounts Payable
Janitorial expense has now been posted twice - once through Cheque Expense and once through Accounts PayableNow look what happens when I notice the bill is outstanding in Accounts Payable and pay the bill ... another oops! I now have a cashflow problem because I paid the bill twice. Luckily, I caught the error before I printed either cheque yet so this is an easy fix.
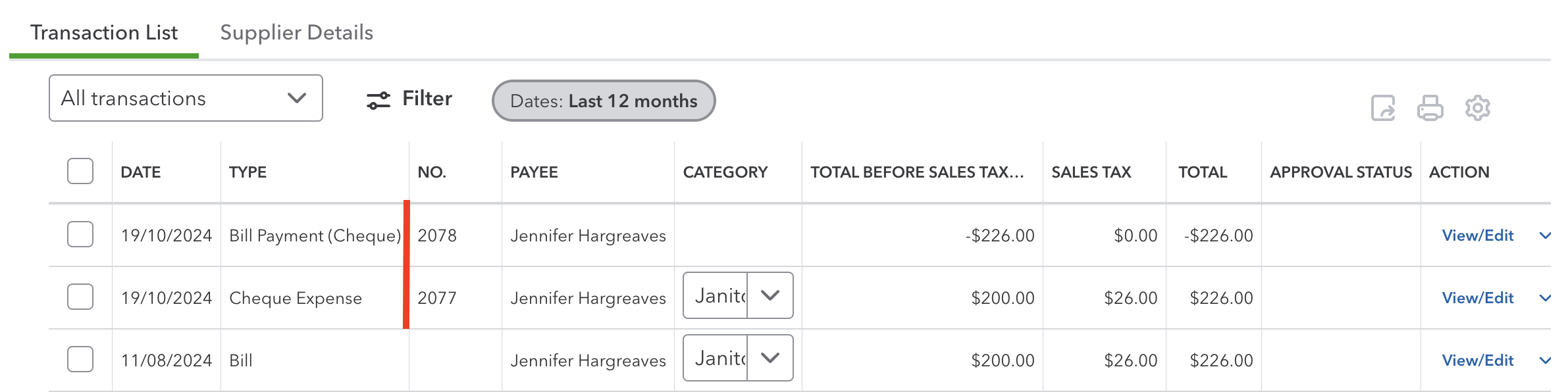 The transaction list for this supplier shows the bill has been paid twice. Two cheques went out for the same bill.
The transaction list for this supplier shows the bill has been paid twice. Two cheques went out for the same bill.In this instance I would delete the cheque(s) I just entered because I hadn't printed any cheque yet. Next, go to Pay Bills, and pay the bill from there. You will have to fix the cheque numbering. Now when I check the supplier balance, I can see that I have the correct balance.
If I caught the error after I printed the cheque but before it was sent out, I'd void (not delete) the Expense Cheque (not the Bill Payment cheque) so I can keep my internal control accountability for all cheque numbers sequencing intact. Write a good memo note as to why the cheque was voided. To void a cheque in QBO, open the cheque and click on 'More' at the bottom of the screen then choose void.
More >> What is The Correct Way To Void A Cheque?
If I hadn't caught my error, my books would have shown the expense twice on the income statement (golly no wonder I'm not making money!) and the bill still outstanding in accounts payable ... even though I'm certain I paid the bill ... and I'm thinking "why is this stupid program not working?" :0( ... when it wasn't the program at all ... but just me not following correct accounting procedures ... which is going to make my month end harder to do!
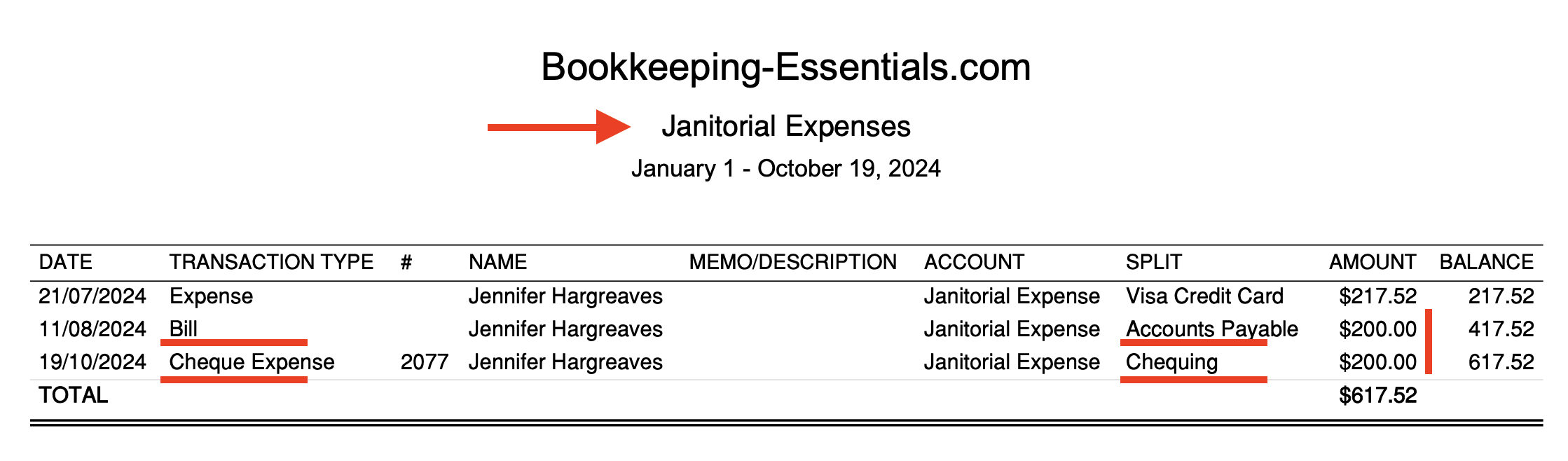 Because I posted the bill through Cheque Expense and Bill, I have overstated janitorial expenses.
Because I posted the bill through Cheque Expense and Bill, I have overstated janitorial expenses.If I go ahead and also pay the outstanding bill, I am going to start having cash flow problems. Let's look at the bank register that shows I have overpaid the supplier.
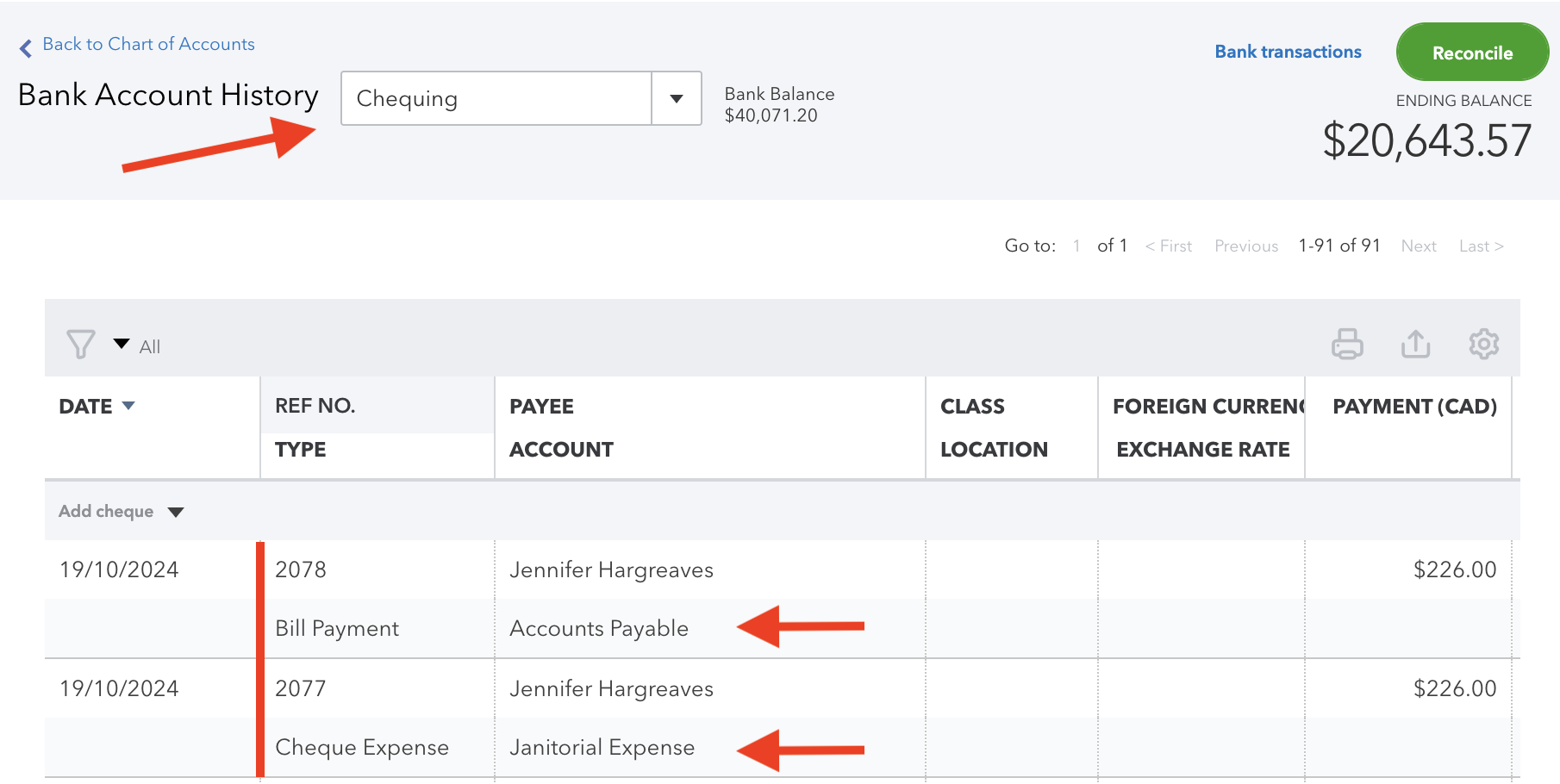 Big Oops! I have overpaid the supplier
Big Oops! I have overpaid the supplierTakeaway
When QBO gives you prompts, pay attention to them.
What if you didn't catch this error before you printed and sent out the cheque?
Let's say you didn't catch the error until you were reconciling the supplier accounts at month end.
If you are in an open accounting period, and you only paid the bill once through Cheque Expense, just select the cheque expense you issued to pay the bill, and click on 'Add' on the right hand side and QBO will pull up the outstanding bill for you to pay. QBO makes it easy peasy to correct your error.
If you are in an open accounting period, and you paid the bill twice, void (not delete) the Cheque Expense cheque (not the Pill Payment cheque). To void a cheque in QBO, open the cheque and click on 'More' at the bottom of the screen then choose void.
If the accounting period is closed when you catch your error, you will get a pop up warning message if you try to modify the transaction. Pay attention to the warning message and do not proceed. You need to phone your supplier and ask them to issue a credit note or if you have another outstanding bill, apply the cheque expense to one of them by clicking on 'Add' Bill (on the right hand side pop out) to apply a (partial) payment to the outstanding bill.
Let's Chat About ...
Deleting and Voiding Transactions in QuickBooks®
Good accounting procedures should be in place so that transactions are NOT voided and deleted whenever you want to ... even if the software program (like QuickBooks®) allows you to.
So here are a few basic good bookkeeping practice rules on when to delete or void a transaction in QuickBooks®.
- You can delete a cheque that has NOT been printed or issued. Once it has been printed, you should void the cheque to maintain your audit trail of sequential numbers and history of the transaction.
- ... if in doubt, choose to void the transaction instead of deleting the transaction ... but NEVER use either of these functions in a closed accounting period ... unless you like paying big bucks to your bookkeeper or accountant!
- You can delete an invoice that has NOT been printed and sent out. Once it has been issued, you should void the invoice to maintain your audit trail of sequential numbers and history of the transaction. The same rules and logic for cheques apply to invoices.
- You can reverse (cancel) a stale dated cheque if the cheque is outstanding on your bank reconciliation after six months. Learn how to reverse stale dated cheques properly in my article on Monthly Management Review. You can use the same procedure to void a cheque properly if the accounting period has been closed.
✔ If you are in the U.S. check your state unclaimed property laws before cancelling a stale dated check. Your state may require you remit it to our state after a specified time period ... sometimes years.
QB Online Voiding
Initially, there was NO void function in the online version of QuickBooks. However now there is. If you are in a module that doesn't have a void available do this:
✔ To void a transaction, you must manually zero out the dollar values and type in VOID at the start of the memo field and/or in the reference field.
Why would you choose to void instead of using the delete function?
✔ For me, I like my audit trail of sequential form numbers. When you delete a numbered form I end up wading through an audit trail log to see what happened to the transaction and why it was deleted.
The Bookkeeper's Tip
A Good Bookkeeping Practice
Whenever you void a transaction(or cheque), write a note in the memo field explaining why the transaction was voided.
Good To Know
Do you use QuickBooks® for your recordkeeping?
Remember, if you make an error and you are in an open accounting period in QuickBooks® ... you can always edit your transaction rather than delete it.
How do you edit a transaction in QuickBooks®
How do you edit a transaction in QuickBooks®
Find and open the transaction. Make any changes you need. Save the changes ... but do this only if the transaction has NOT been cleared in a credit card or bank reconciliation ... or printed and issued as discussed above.
How do you know if a transaction has been cleared in a reconciliation?
How do you know if a transaction has been cleared in a reconciliation?
In the chequing account or credit card account registers .... you should see a check mark in the cleared field. This tells you it is a reconciled and cleared transaction .. and a warning message should come up telling you are editing a cleared transaction. If this happens, go ahead and change memo notes but DO NOT change any numbers ... you will put the reconciled account out!
Advertisement