- Home
- Good Bookkeeping Practices
- Learning How To Use QuickBooks Desktop
- Handling Damaged Inventory
Learning QuickBooks Online | Focus on Bookkeeping
How To Handle Damaged Inventory Returns

by L. Kenway BComm CPB Retired
This is the year you get all your ducks in a row!
Published February 2019 | Edited June 10, 2024
 How to swap damaged goods when handling inventory returns.
How to swap damaged goods when handling inventory returns.Booking inventory returns in QuickBooks®Online can be tricky. I really had to stop and think of the best way to get my end result.
QuickBooks®Online uses FIFO (First in First out) for inventory. Desktop, on the other hand, uses average cost.
Today I'll walk you through how I processed an inventory refund from a customer due to the goods arriving damaged. I will swap out the damaged product and replace it with undamaged product ... then put the damaged product back into inventory to resell at a discounted price AS IS.
I found inventory returns to be a bit complex so remember to breathe if you start feeling anxious about not getting it on the first read through. Refresh your beverage before you begin if you think that will help. I'm drinking freshly squeezed orange and grapefruit juice today with lots of pulp!
I don't know if this is the best way to handle inventory returns using QuickBooks®Online, but it got me the results I needed.
A Word of Caution: Intuit continually revises QuickBooks Online to make it more robust. It's possible that how I did something in 2019 does not work in 2024. That said, you should be able to figure out the work around and still stay on track following my steps.
Here are the steps I used.
Chat Continues Below Advertisement
How To Process An Inventory Return in QuickBooks® ONLINE
For this example, I will be buying and selling shipping containers. To keep it simple, I will enter everything in Canadian dollars even though industry practice is to import the containers and pay in U.S. dollars. While I will reflect the import duties payable when bringing the container into Canada, I will not deal with the sales tax due to Canada Services Border Agency (CSBA). Therefore, all sales tax are set to Out of Scope as they are booked separately.
I'll start with showing how I booked the original purchase including how I added the cost of the import duties to the cost of the container. I am buying five (5) containers. Three (3) containers are pre-sold to a customer while two (2) are for sale and will be held in inventory.
Please notice that I allocated landed costs ... import duties in this example, but it could also include freight and insurance ... to the cost of the inventory by backing out the landed costs in the Category / Expense Details section of the window. This is an important step. Without it, your inventory value will be understated and your cot of goods sold will be overstated.
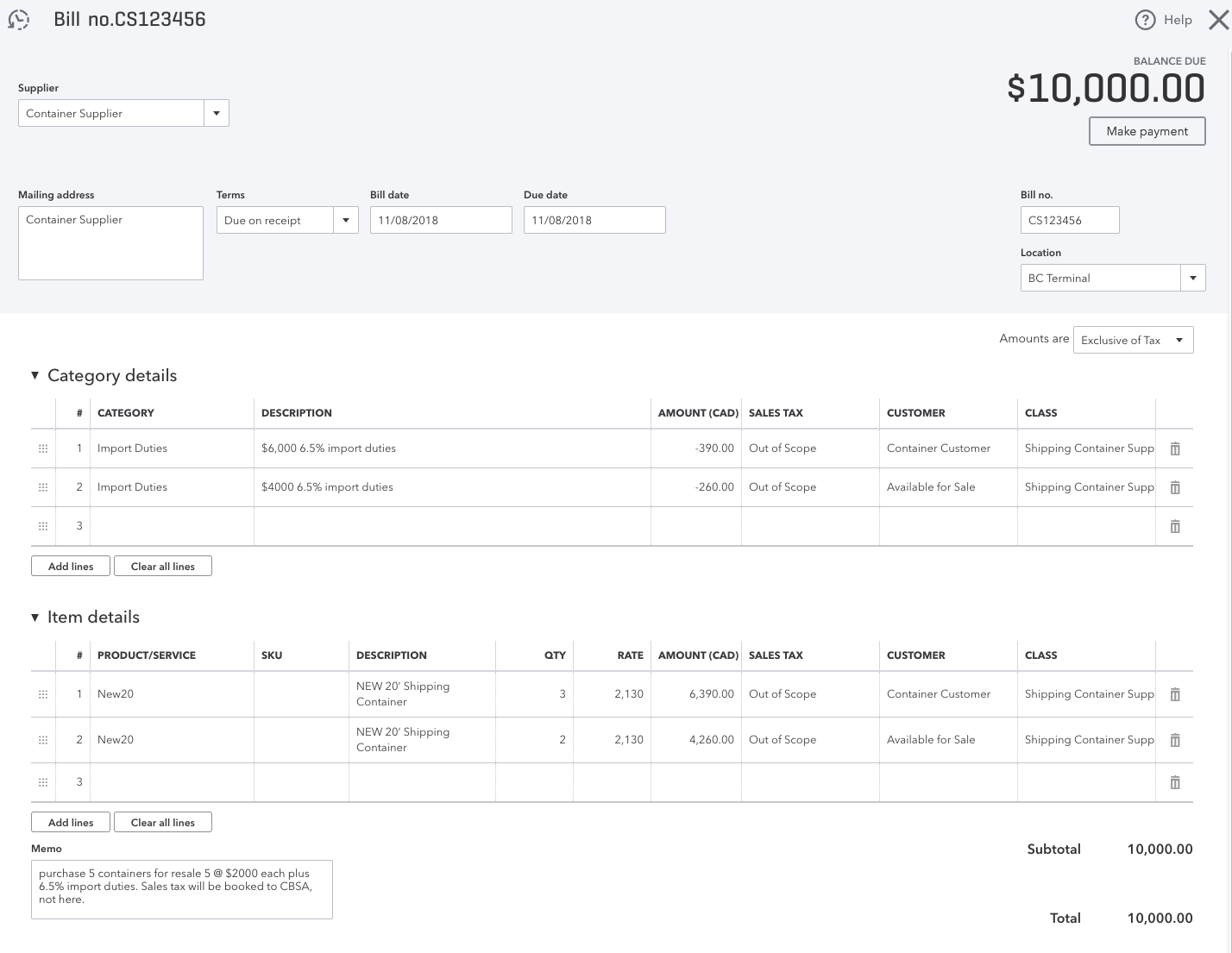 Purchase of Containers from Supplier
Purchase of Containers from Supplier- Open the Bill form and enter the inventory purchase under Item Details. You can see I allocated three of the containers to a particular customer who pre-ordered to ensure they don't get sold before they can be delivered to the customer.
- The price per container is $2000 plus 6.5% import duties that will be due to CBSA . So for this example, the actual cost of each container is $2,130. However, I only have to pay the supplier $2,000 so I back out the import duties added to the cost of the container in the Category Details area. This is a negative number which brings the net value of the invoice back to the total owing the container supplier.
- As mentioned at the start, the import duties will be booked separately as they are due to CBSA not the container supplier. I will not be showing how this is accomplished in this chat.
The journal entry made by QuickBooks Online is shown below. You can see how entering the data into the Item Details area allocated the containers to Inventory. (You can see an Inventory Detail Report at the end of this chat which shows quantity and dollar value.) Inventory now shows there are five containers available for sale.
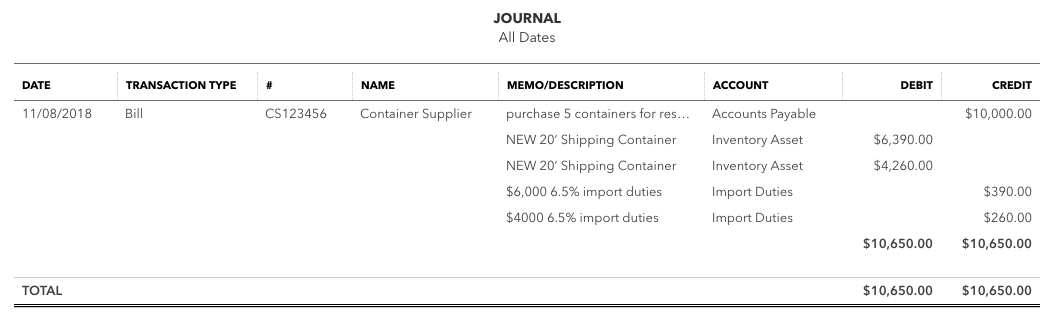 Transaction Journal for Purchase of Containers from Supplier
Transaction Journal for Purchase of Containers from SupplierNext I will book the sale of the three (3) containers to the customer who pre-ordered. You can see the QuickBooks Online data entry screen followed by the transaction journal that was recorded as a result.
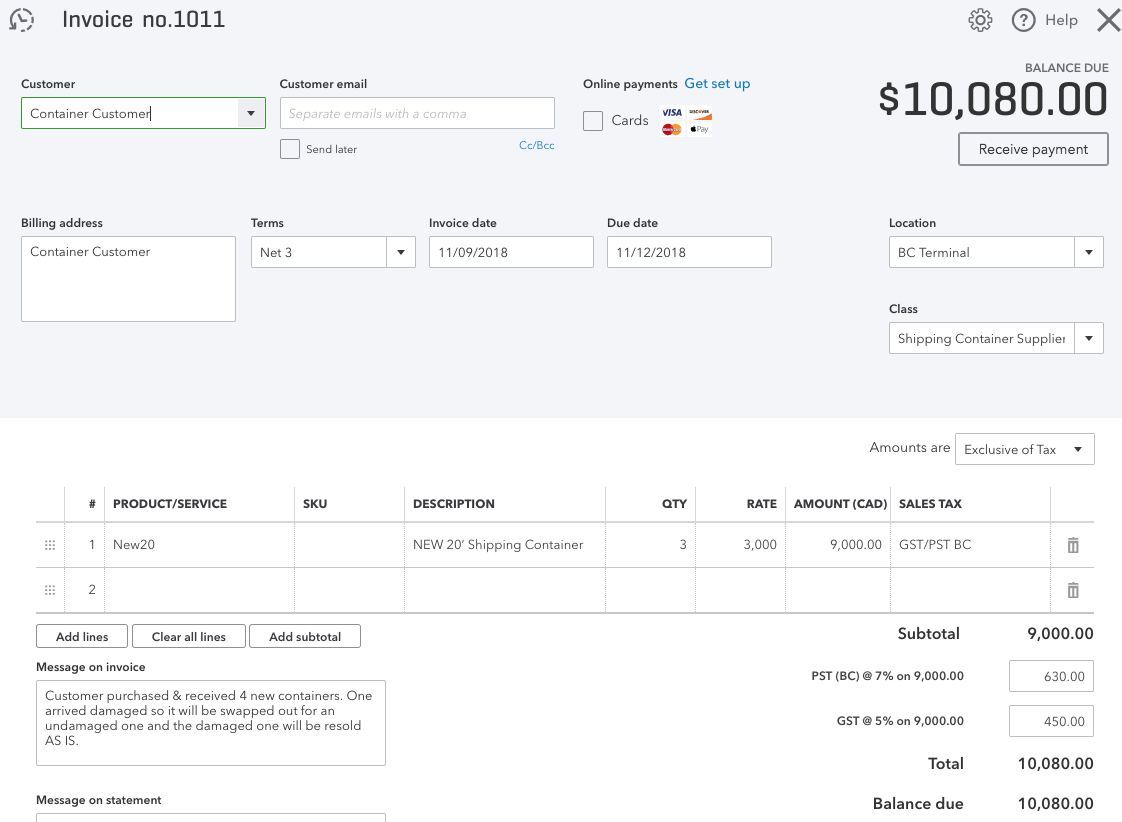 Customer Invoice for Containers Purchased
Customer Invoice for Containers PurchasedYou can see that the QuickBooks Online platform removed the three (3) containers from inventory and posted it to Cost of Goods Sold. As this purchase is taking place in British Columbia Canada, GST and PST were applied to the sale.
This entry reduces inventory so the inventory on hand should now only be 2 new containers.
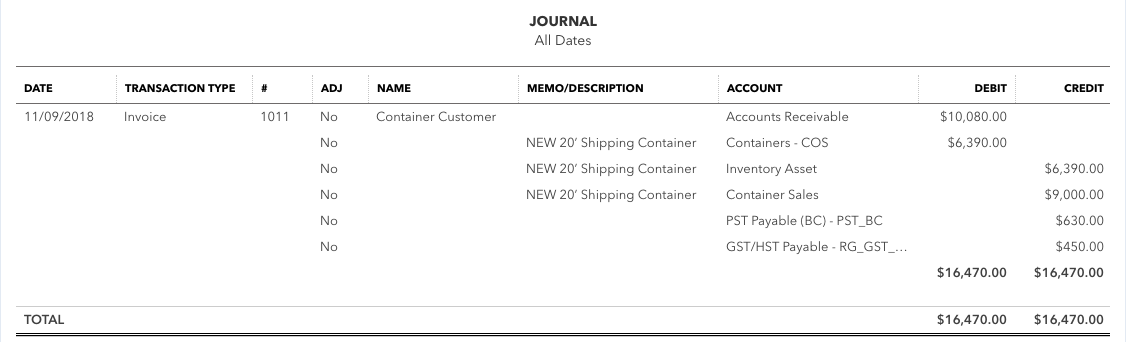 Transaction Journal for Customer Invoice for Containers Purchased
Transaction Journal for Customer Invoice for Containers PurchasedThe customer has let me know that one of the containers arrived damaged. They would like it replaced ... so let's keep our customer happy by taking the steps required to book a return of damaged product to inventory and swap it for undamaged product.
Step One - Record the Customer Credit For Inventory Return of Damaged Goods
- Go to the Accounts Receivable module (Sales Tab) and select the customer who wants a replacement container for the one damaged in transit.
- Click on the green "New transaction" drop down menu and select "Credit Memo".
- Enter the details of the swap making sure you attach any documents to support the transaction. The screen shot below shows me "selling" a new container and returning the damaged container back into inventory. The net amount of the transaction is zero because no money is involved here. I am just recording the swapping of the containers.
- Heads up - Make sure you choose the correct product to return, otherwise you will royally screw up your inventory on hand.
- Another Heads up - Make sure you book your GST/HST/PST properly here.
- Click on the green "Save and close" button at the bottom right hand side of the screen. If you don't see "Save and close", then you need to click on the down arrow to bring up the drop down menu.
There is always more than one way to do things in QuickBooks Online. You can also get the "Credit Memo" by clicking on the "+" sign at the top right hand side of the screen. It is to the left of the gear and "?". You will see it listed under Customers.
The transaction journal booked by the QuickBooks Online platform shows the in and out movement of the containers. In the "real world" each container has its own prefix so this is why this entry is necessary. You will also be able to go back in your records and see that the customer did indeed receive a replacement container.
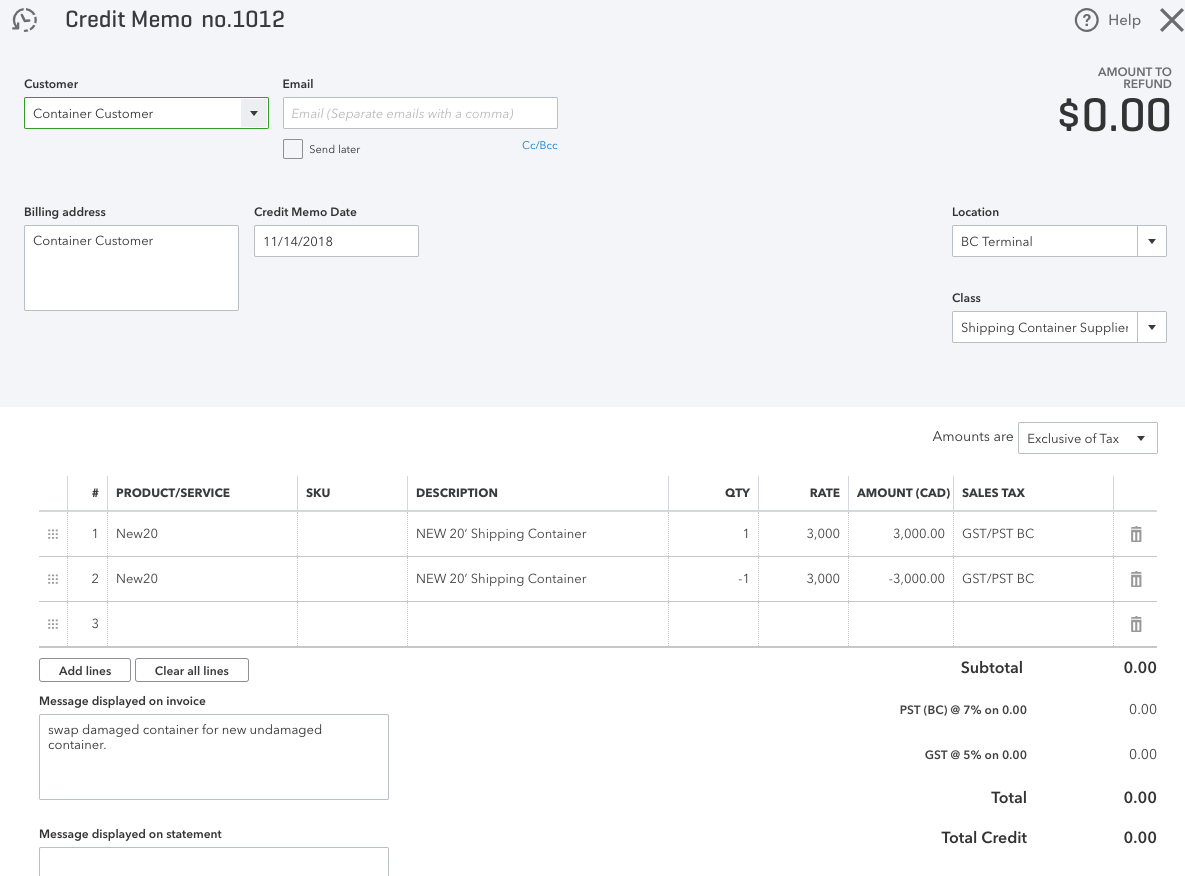 Credit Memo to Book Swap of Damaged Container For Replacement Container
Credit Memo to Book Swap of Damaged Container For Replacement Container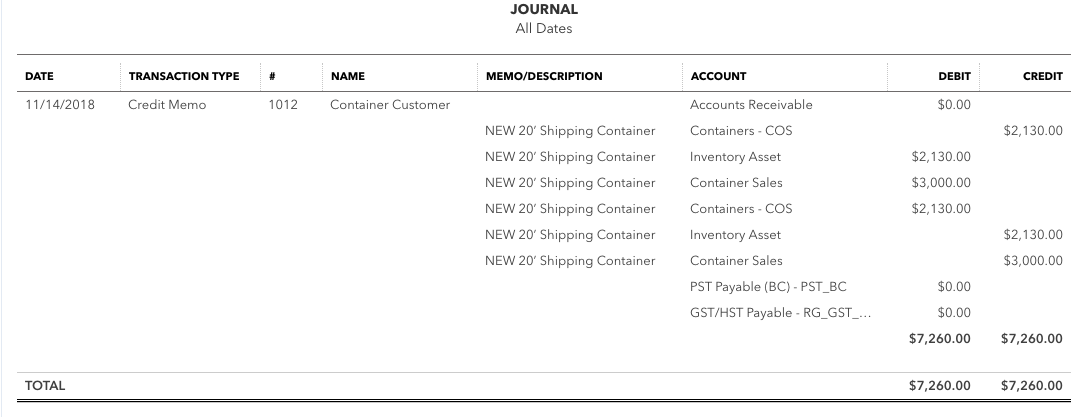 Transaction Journal to Book Swap of Damaged Container For Replacement Container
Transaction Journal to Book Swap of Damaged Container For Replacement ContainerChat Continues Below Advertisement
Step Two - Record the Supplier Credit
- Go to the Accounts Payable module (Expense Tab) and select the supplier you are receiving the refund from.
- Click on the green "New transaction" drop down menu and select "Supplier Credit".
- Enter the details of the supplier refund making sure you attach any documents to support the transaction. In this case, the supplier is giving me a $500 supplier credit on account to compensate me for the damage that occurred during transit. So you need to recategorize the container from new to damaged. This will make it available for sale as damaged goods. You will also see that I adjusted the import duties due as a result of the damage and reduced price. Inventory on hand should now be one new container and one damaged container.
- Heads up - As the container was returned, use the "Items Detail" area of the screen not the "Category Details" section to place the container back in inventory. Use the Category Details only for the import duty adjustments.
- Another Heads up - Set the tax to Out of Scope as the sales tax will be booked separately under CBSA.
- Click on the green "Save and close" button at the bottom right hand side of the screen. If you don't see "Save and close", then you need to click on the down arrow to bring up the drop down menu.
There is always more than one way to do things in QuickBooks Online. You can also get the "Supplier Credit" by clicking on the "+" sign at the top right hand side of the screen. It is to the left of the gear and "?". You will see it listed under Suppliers.
Take note, the $500 supplier credit on account will be applied against a future purchase in this example. It will not result in a refund of cash.
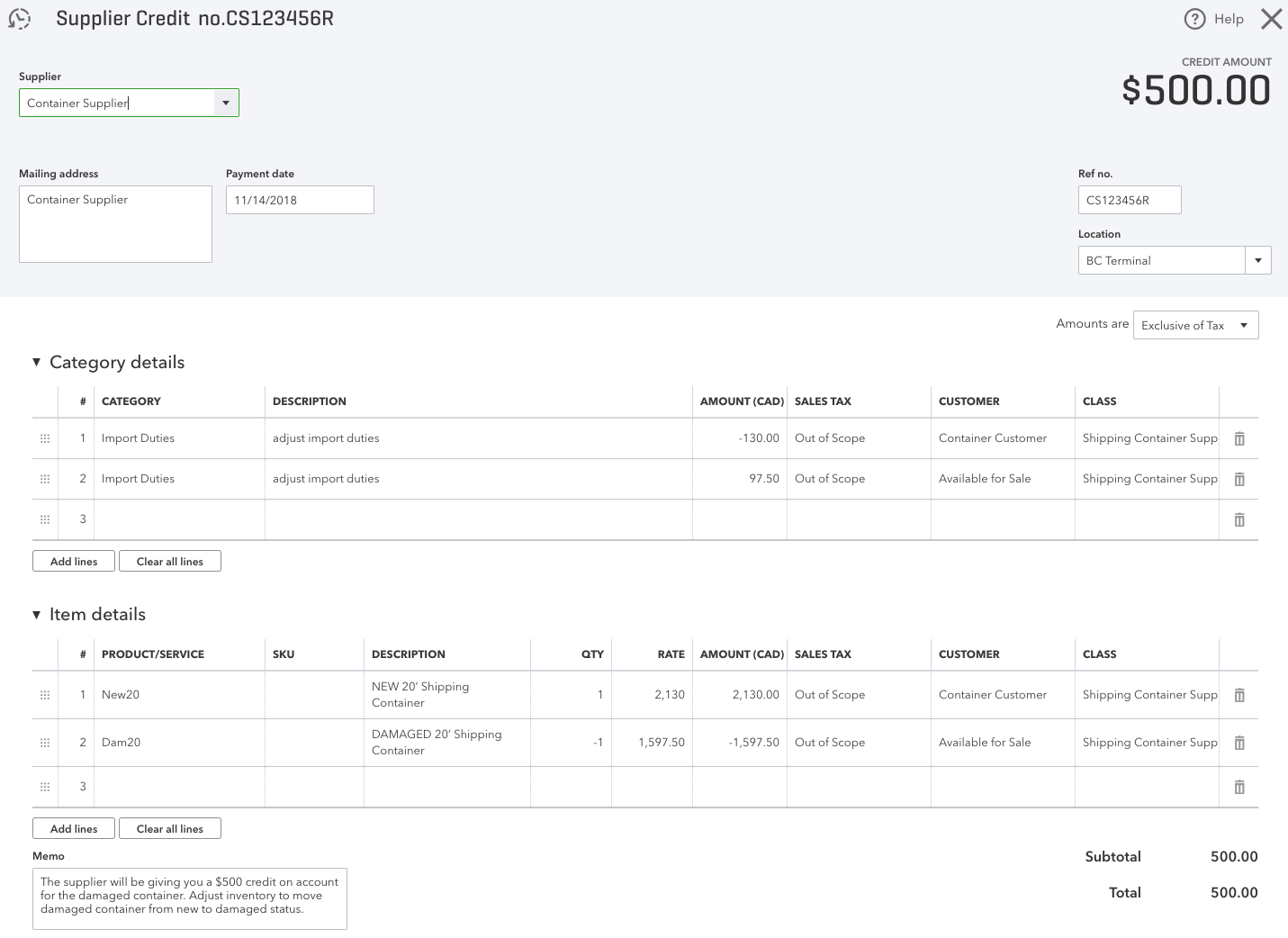 Record Supplier Credit for Inventory Return Damaged in Transit
Record Supplier Credit for Inventory Return Damaged in TransitYou can see in the transaction journal booked by the QuickBooks Online platform the movement of the inventory from NEW to DAMAGED and the associated price adjustment.
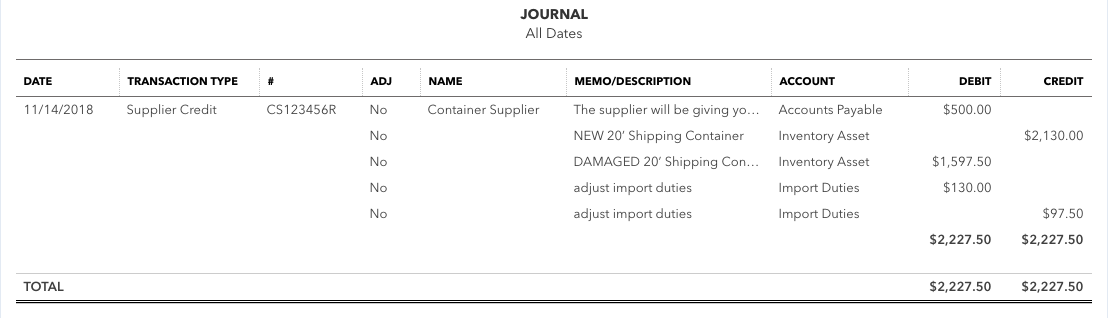 Transaction Journal Recorded for Supplier Credit for Inventory Return Damaged in Transit
Transaction Journal Recorded for Supplier Credit for Inventory Return Damaged in Transit
Step Three - Check the Inventory Report
- Go to Reports and type in the search box, "Inventory". Inventory Valuation Detail Report should come up in the listing. Choose it.
- Run the report with the correct dates. To make it easier for this example, I filtered the report to only show the two inventory items I am interested in.
- You can see in the report below that there is one DAMAGED container on hand and available for sale. The cost reflects the discount received from the supplier due to the damage.
- You can also see in the report below that there is still one NEW container on hand and available for sale. The cost reflects the reflects the full cost of the container and the associated import duties.
- The report also shows you how FIFO works. You can see the movement of inventory in and out.
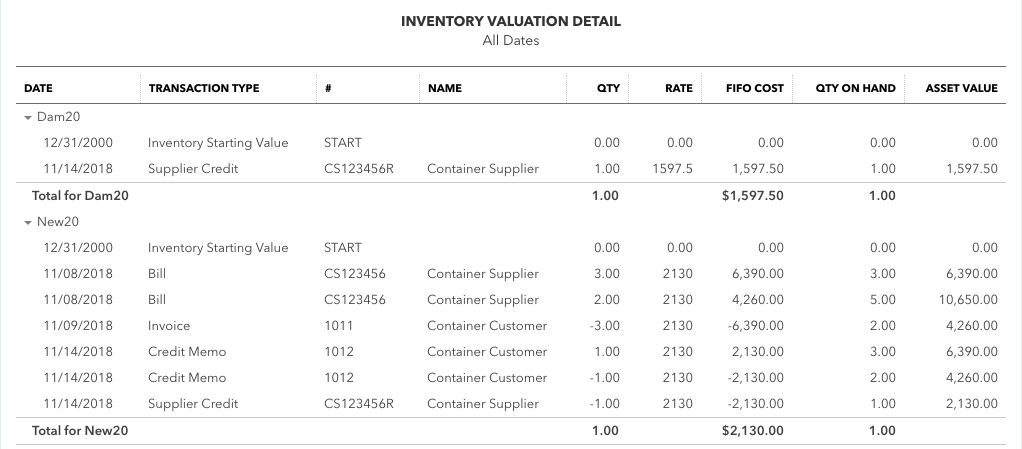 Record of Inventory Returns Displayed in Report
Record of Inventory Returns Displayed in ReportIn closing, I hope you found this chat helpful when processing inventory returns for damaged goods using the QuickBooks Online platform. Learning QuickBooks Online is a process as Intuit always updates and revises their platform to reflect their users' need.

It's been great chatting with you.
Your Tutor
12 Part QuickBooks® Primer
QuickBooks® is a registered trademark of Intuit Inc. Screen shots © Intuit Inc. All rights reserved.
Click here to subscribe to QuickBooks Online Canada. I do not receive any commissions for this referral.
Home › Bookkeeping Systems › Processing Damaged Inventory Returns in QuickBooks Online








